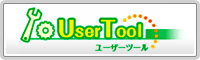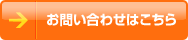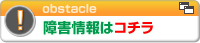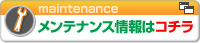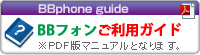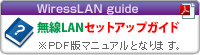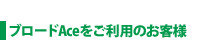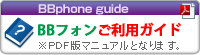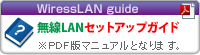- 会員サポート
- ホームページ
- FTP接続設定
FTP接続設定
お使いのパソコンでホームページファイルをアップロードするための代表的なツールと、各ツールの設定方法をご案内します。
※下記に掲載されているツールは、万一利用者に何らかの損害が生じても、弊社は責任を負わないものとさせていただきます。またツールに関しても、利用者個人の責任においてご活用いただきますようお願い申し上げます。
FFFTP for Windows
- 1-1FFFTPをダウンロードしてインストールします。

- 1-2「次へ」をクリックし、インストールを開始します。画面の説明に従ってインストールを完了させてください。
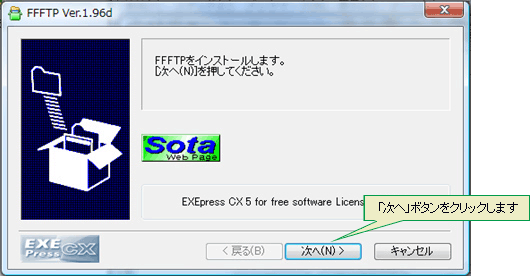
- 1-3FFFTPのインストールが完了したら、FFFTPを起動してFTP接続情報を設定します。

- 1-4FFFTPが起動したら、「新規ホスト」をクリックします。

- 1-5「ホストの設定名」「ホスト名(アドレス)」「ユーザ名」「パスワード/パスフレーズ」を入力し、「OK」をクリックします。
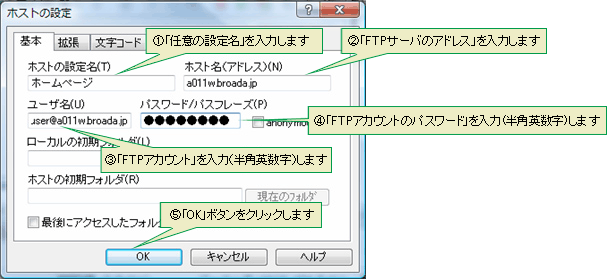
NextFTP for Windows
- 2-1NextFTPをダウンロードしてインストールします。

- 2-2「次へ」をクリックし、インストールを開始します。画面の説明に従って、インストールを完了させてください。
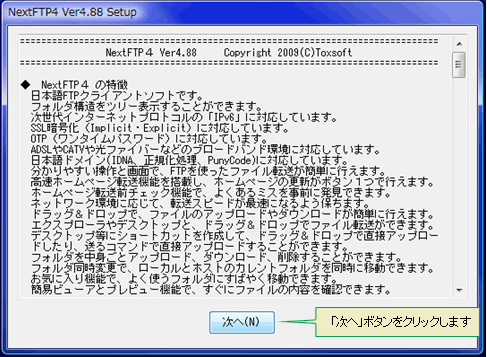
- 2-3NextFTPのインストールが完了したら、NextFTPを起動してFTP接続情報を設定します。
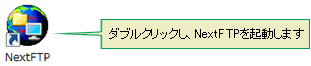
- 2-4NextFTPが起動したら、「新規ホスト」をクリックします。
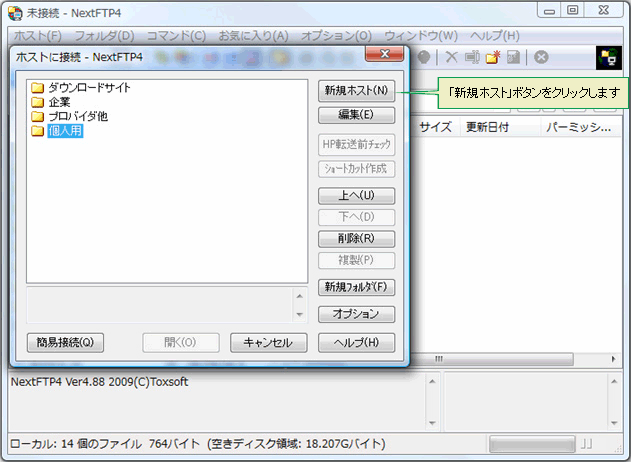
- 2-5「ホスト名」「ホストアドレス」「ユーザーID」「パスワード」を入力し、「OK」をクリックします。
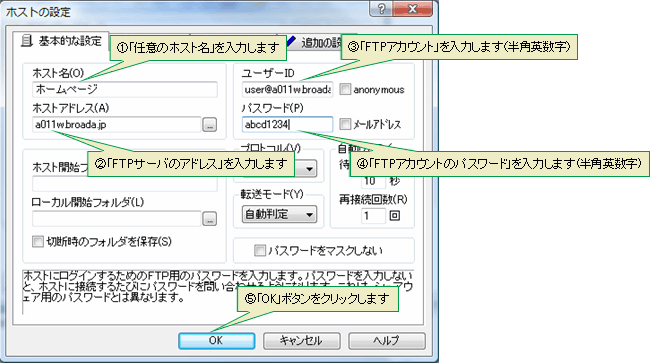
Cyberduck for Mac OSX
- 3-1Cyberduckをダウンロードしてインストールします。
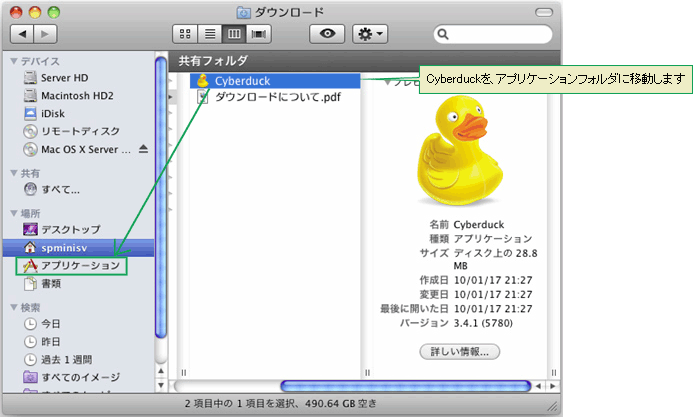
- 3-2Cyberduckのインストールが完了したら、Cyberduckを起動してFTP接続情報を設定します。
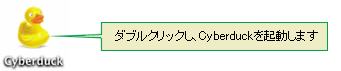
- 3-3Cyberduckが起動したら、「新規接続」をクリックします。
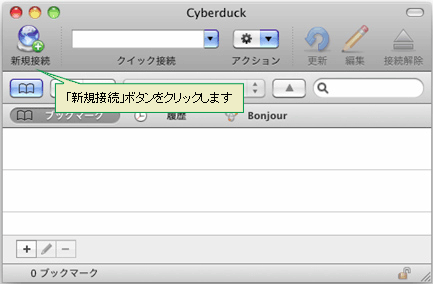
- 3-4「サーバ」「ユーザー名」「パスワード」を入力し、「接続」をクリックします。
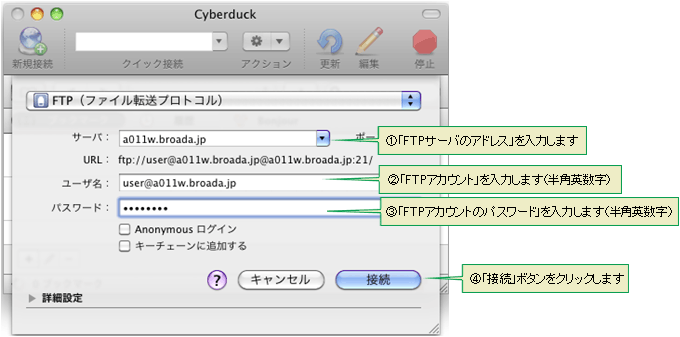
※FTPとは、File Transfer Protocolの略で、作成したホームページ(ファイル)をインターネットに転送(アップロード)する時に使われるプロトコルのことを差します。