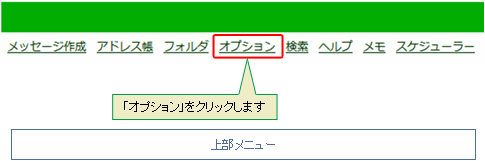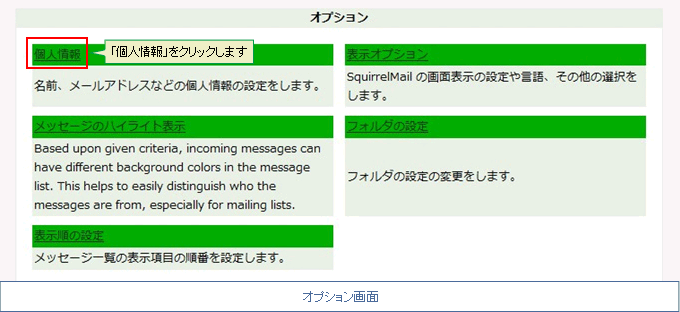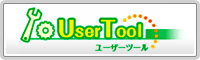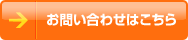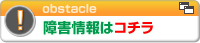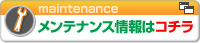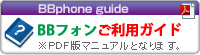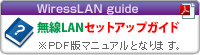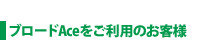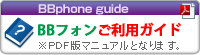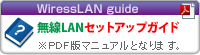- 会員サポート
- メール
- Webメール設定
Webメール設定
Internet ExplorerなどのWEBブラウザでのメール閲覧等についてご案内します。
- 01. Webメールにログインする
- 02. 受信したメールをみる
- 03. メールを読む
- 04. Webメールを終了する
- 05. 新しくメールを書く
- 06. 受信したメールに返信する
- 07. アドレス帳を見る
- 08. アドレスを追加する
- 09. アドレスを編集する
- 10. アドレスを削除する
- 11. アドレス帳からメールを送信する
- 12. メモを追加する
- 13. メモを編集する
- 14. メモを削除する
- 15. スケジュールを見る
- 16. スケジュールを追加する
- 17. スケジュールを編集する
- 18. スケジュールを削除する
- 19. 設定を変更する
- 20. 個人情報を設定する
- 21. 個人情報を編集する
Webメールにログインする
- 1-1インターネットエクスプローラーなどのブラウザを開きます。
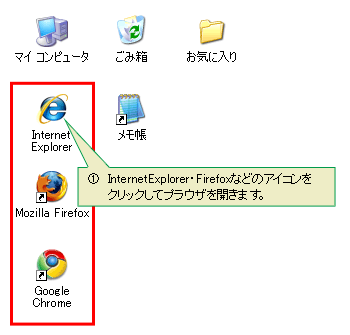
- 1-2アドレス欄にWebメールのアドレスを入力します。
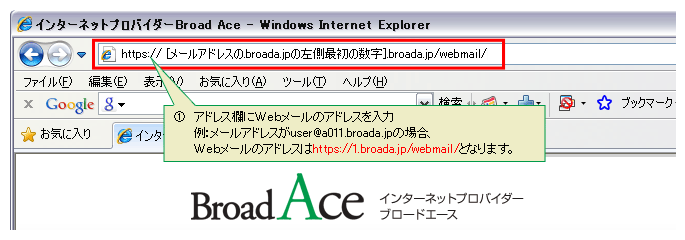
- 1-3エンターキーをクリックします。
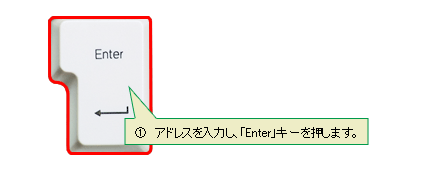
- 1-4メールアドレスとメールアドレスのパスワードを入力します。
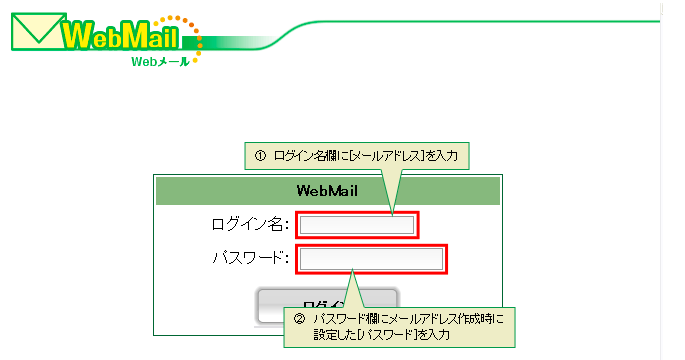
- 1-5「ログイン」ボタンをクリックします。
 Webメールが表示されます。
Webメールが表示されます。
受信したメールをみる
- 2-1ログインして最初に表示される画面には、受信したメッセージの一覧が表示されています。

(1) フォルダ一覧
- 受信箱
クリックすると、右側に受信したメールの一覧が表示されます。 - Drafts
クリックすると、右側に書きかけのメールの一覧が表示されます。 - Sent
クリックすると、右側に送信したメールの一覧が表示されます。 - Trash
クリックすると、右側に削除したメール一覧が表示されます。
(2) 上部メニュー
- メッセージ作成
新しくメールを送信するときに使います。 - アドレス帳
よくメールを送る相手のメールアドレスを、あらかじめアドレス帳に登録しておくことができます。 - フォルダ
受信したメールを仕分けするフォルダの作成・変更・削除ができます。 - オプション
個人情報や表示方法を変更できます。 - 検索
受信したメールをキーワードで検索することができます。 - ヘルプ
困ったときに見ると、Webメールの説明を見ることができます。
(3) 受信箱
- 差出人
メールを送ってきた人のメールアドレスが表示されます。 - 日付
メールを受信した日時が表示されます。 - 件名
受信したメールの件名が表示されます。
- 受信箱
メールを読む
- 3-1左側のフォルダ一覧から、受信箱をクリックします。
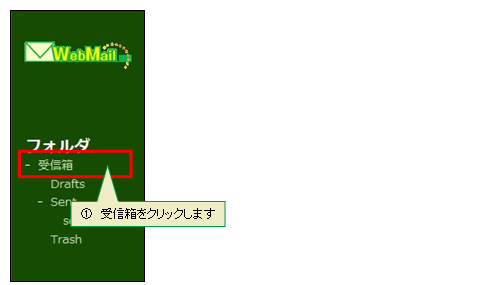 右側にメールの一覧が表示されます。
右側にメールの一覧が表示されます。
- 3-2メッセージの一覧からメールの「件名」をクリックします。
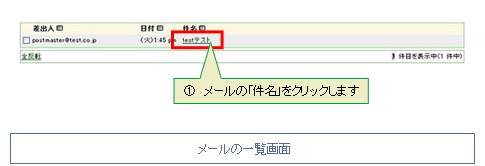 メールの内容が表示されます。
メールの内容が表示されます。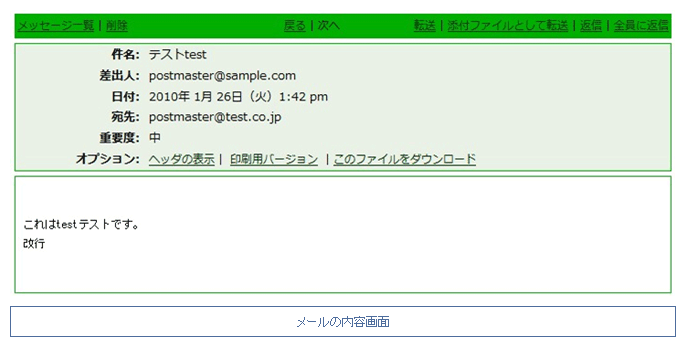
- 件名・・・・・・・・・ メールの件名が表示されます
- 差出人・・・・・・・ メールを送信した人のメールアドレスが表示されます
- 日付・・・・・・・・・ 受信した日付が表示されます
- 宛先・・・・・・・・・ メールの宛先のメールアドレスが表示されます。
- 重要度・・・・・・・ 重要度が設定されている場合は表示されます
- オプション・・・ 「ヘッダの表示」、「印刷用バージョン」、「このファイルをダウンロード」が選べます。
- 本文・・・・・・・・・・ メールの本文が表示されます。
Webメールを終了する
- 4-1Webメールを終了するには、ログアウトをします。
- 画面左上の「ログアウト」をクリックします。
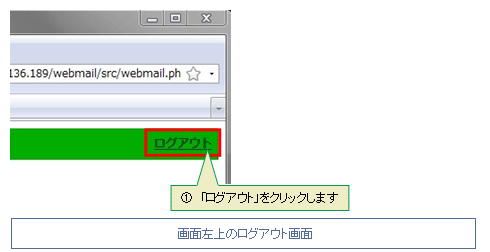
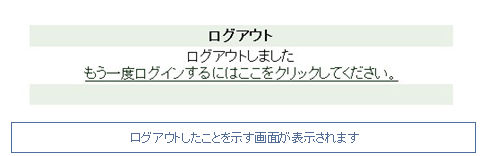
- 4-2ブラウザを終了します。
- 「もう一度ログインするにはここをクリックしてください。」をクリックすると、ログイン画面が表示されます。
新しくメールを書く
- 5-1メニューから[メッセージ作成]をクリックします。
![(1)メニューから[メッセージ作成]をクリックします](img/web_05_01a.gif)
- 5-2メールを作成します。
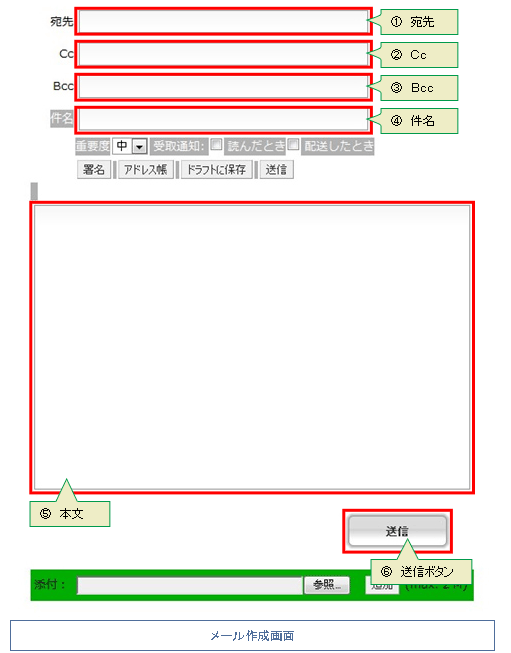
- 宛先
クリックすると、右側に受信したメールの一覧が表示されます。 - Cc
送信するメールのコピーを送るアドレスを入力します。宛先、CCに入力したアドレスは、他の受信者が見ることが出来ます。 - Bcc
他の受信者に見られたくない宛先の場合にメールアドレスを入力します。 - 件名
件名を入力します。 - 本文
メールの本文を入力します。 - [送信]ボタン
[送信]ボタンをクリックするとメールが送信されます。自動的に受信箱に移動します。
送信したメッセージは「Sentフォルダ」で確認する事が出来ます。- 宛先
受信したメールに返信する
- 6-1「受信箱」をクリックします。
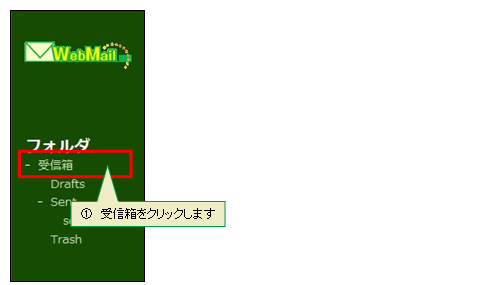
- 右側にメールの一覧が表示されます。
- 6-2返信したいメールの件名をクリックします。
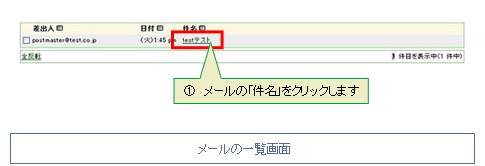
- 受信したメールの内容が表示されます。
- 6-3左側のメニューから[返信]をクリックします。
![(1)左側のメニューから[返信]をクリックします。](img/web_06_03.gif) 返信メッセージの本文を書く画面が表示されます。
返信メッセージの本文を書く画面が表示されます。
元のメッセージは引用符 > がついた状態で表示されます。
「新しくメールを書く」と同様に、メールを書いて送信します。
アドレス帳を見る
- 上部メニューから「アドレス帳」をクリックします。
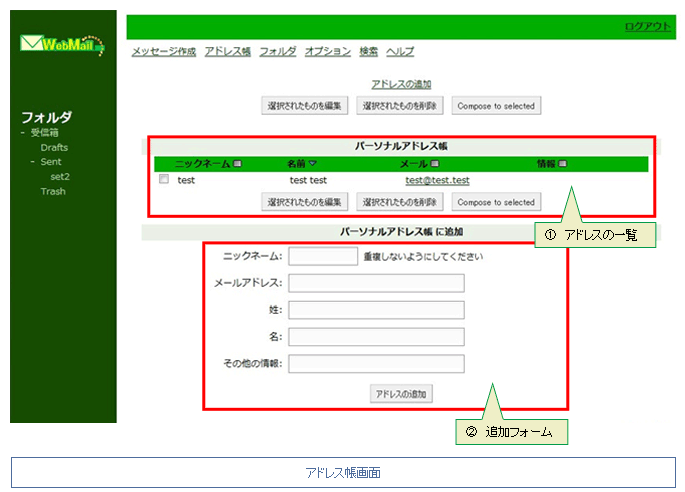
- アドレス一覧
パーソナルアドレス既に登録されているアドレスの一覧です。 - 追加フォーム
パーソナルアドレス帳に追加する為のフォームです。
- アドレス一覧
アドレスを追加する
- 8-1上部メニューから「アドレス帳」をクリックします。
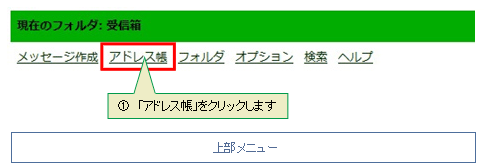 既に登録されているアドレスの一覧と、登録フォームが表示されます。
既に登録されているアドレスの一覧と、登録フォームが表示されます。
- 8-2アドレス帳に項目を入力します。
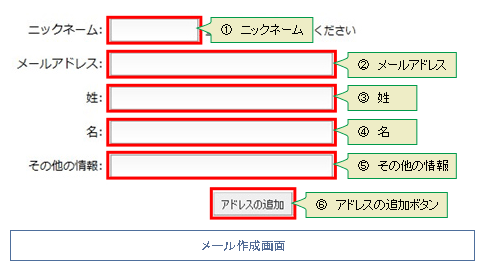
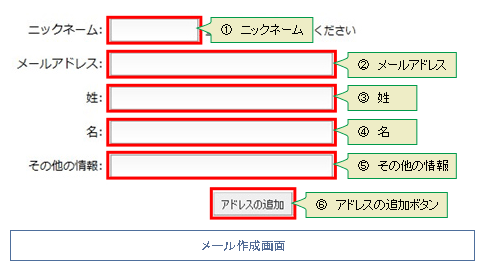
- ニックネーム・・・・・・・・・・・・・・ このアドレスが分かる名前を入力します。
- メールアドレス(必須)・・・ メールアドレスを入力します。
- 姓・・・・・・・・・・・・・・・・・・‥・・・ 姓を入力します。
- 名(必須)・・・・・・・・・・・・・・・ 名前を入力します。
- その他・・・・・・・・・・・・・・・・・・・・ 自由に入力できます。
- 8-3[アドレスの追加]ボタンをクリックします。
- 追加したアドレスがパーソナルアドレス帳に表示されます。
アドレスを編集する
- 9-1上部メニューから「アドレス帳」をクリックします。
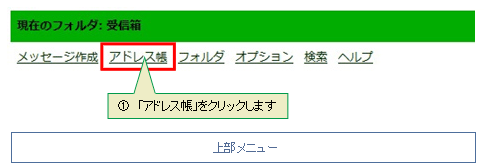 既に登録されているアドレスの一覧と、登録フォームが表示されます。
既に登録されているアドレスの一覧と、登録フォームが表示されます。
- 9-2編集したいアドレスを選択し、編集ボタンをクリックします。
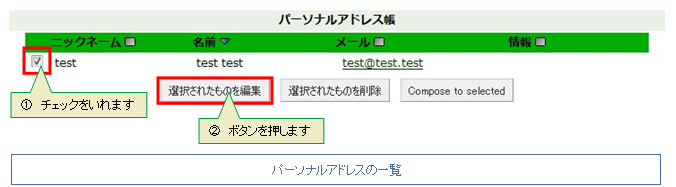
- 編集したいアドレスの左端にあるボックスにチェックを入れます。
- [選択されたものを編集]ボタンをクリックします。
アドレス帳を更新する画面が表示されます。
- 9-3アドレス帳の内容を編集し、更新ボタンをクリックします。
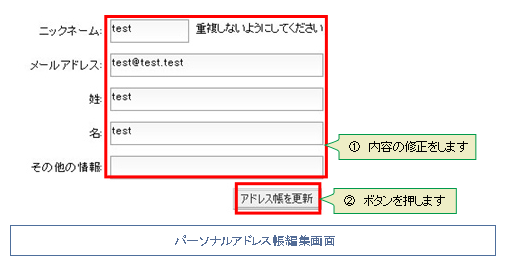
- 必要に応じて内容を修正します。
- [アドレス帳を更新]ボタンをクリックします。
パーソナルアドレス帳が更新されます。
アドレスを削除する
- 10-1上部メニューから「アドレス帳」をクリックします。
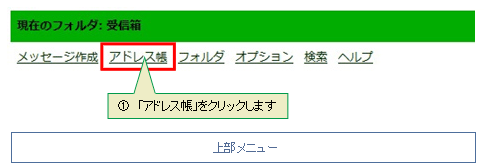 既に登録されているアドレスの一覧と、登録フォームが表示されます。
既に登録されているアドレスの一覧と、登録フォームが表示されます。
- 10-2削除したいアドレスを選択し削除ボタンをクリックします。
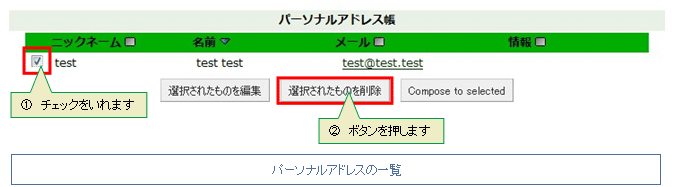
- 編集したいアドレスの左端にあるボックスにチェックを入れます。
- [選択されたものを削除]ボタンをクリックします。
アドレス帳の一覧から選択したアドレスが削除されます。
アドレス帳からメールを送信する
- 11-1上部メニューから「アドレス帳」をクリックします。
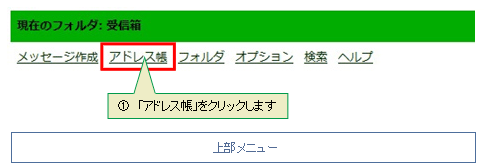 既に登録されているアドレスの一覧と、登録フォームが表示されます。
既に登録されているアドレスの一覧と、登録フォームが表示されます。
- 11-2メールを送信したいアドレスを選択し[Compose to selected]ボタンをクリックします。
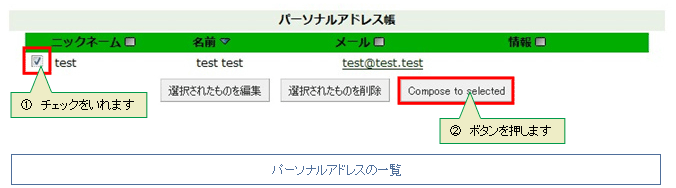
- メールを送信したいアドレスの左端にあるボックスにチェックを入れます。
- [Compose to selected]ボタンをクリックします。
メール作成画面に移動します。
- 11-3件名、本文を入力し、メールを送信します。
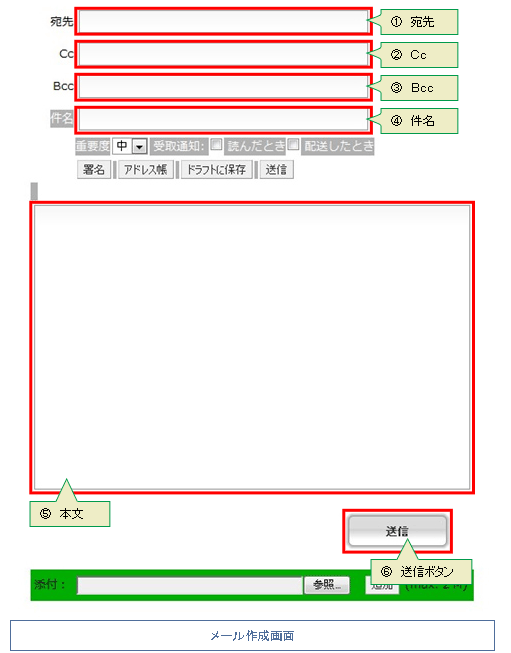
メモを追加する
- 12-1上部メニューから「メモ」をクリックします。

- 12-2追加ボタンをクリックします。
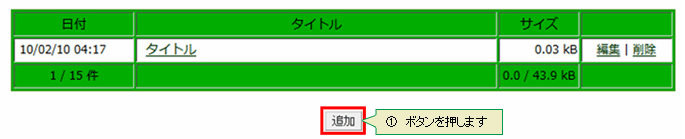 メモ追加フォームが表示されます。
メモ追加フォームが表示されます。
- 12-3[保存]ボタンをクリックします。
![[保存]ボタンをクリックします。](img/web_12_03.gif)
- タイトル・・ メモの表題を入力します。
- 本文・・・・・・ メモの内容を入力します。
保存したメモがメモ一覧に表示されます。
メモを編集する
- 13-1上部メニューから「メモ」をクリックします。
 既に登録されているメモの一覧が表示されます。
既に登録されているメモの一覧が表示されます。
- 13-2編集したいメモを選択し、「編集」をクリックします。
 メモを編集する画面が表示されます。
メモを編集する画面が表示されます。
- 13-3[編集を保存]ボタンをクリックします。
![[編集を保存]ボタンをクリックします。](img/web_13_03.gif)
- 必要に応じて内容を修正します。
- [編集を保存]ボタンをクリックします。
編集したメモがメモ一覧に表示されます。
メモを削除する
- 14-1上部メニューから「メモ」をクリックします。
 既に登録されているメモの一覧が表示されます。
既に登録されているメモの一覧が表示されます。
- 14-2削除したいメモを選択し、「削除」をクリックします。
 メモの一覧から選択したメモが削除されます。
メモの一覧から選択したメモが削除されます。
スケジュールを見る
- 15-1上部メニューから「スケジューラー」をクリックします。
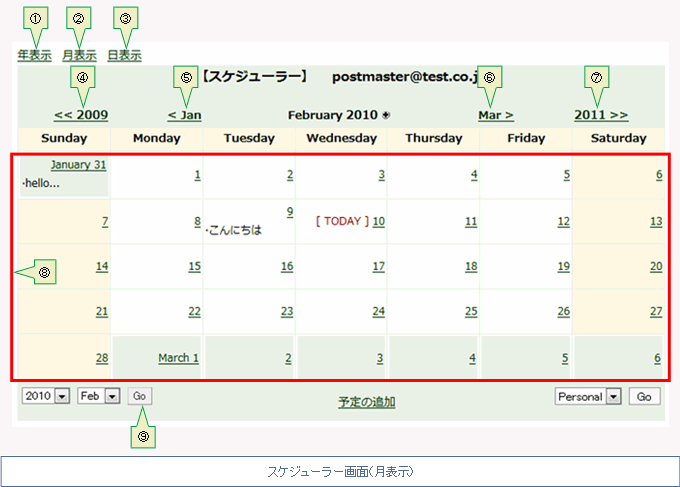
- 年表示⇒1年単位で表示します。
- 月表示⇒月単位で表示します。
- 日表示⇒1日単位で表示します。
- 前年表示⇒前年を表示します。
- 前月表示⇒前月を表示します。
- 来月表示⇒来月を表示します。
- 来年表示⇒来年を表示します。
- 選択日表示⇒選択した日を表示します。
- 指定月表示⇒指定した月を表示します。
- 15-2「年表示」をクリックします。
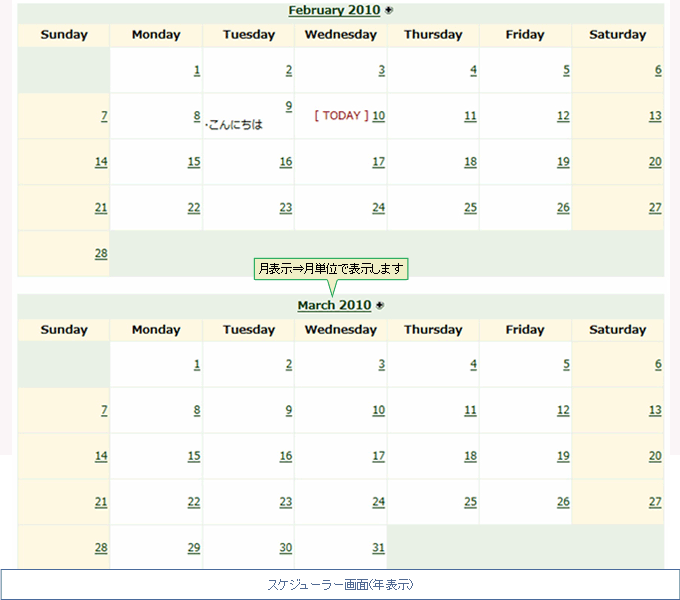
- 15-3「日表示」をクリックします。

- 前日表示⇒前日を表示します。
- 翌日表示⇒翌日を表示します。
- 指定日表示⇒指定した日を表示します。
スケジュールを追加する
- 16-1上部メニューから「スケジューラー」をクリックします。
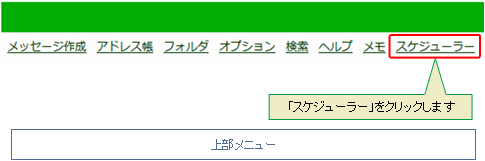
- 16-2月表示のスケジューラーが表示されます。「予定の追加」ボタンをクリックします。
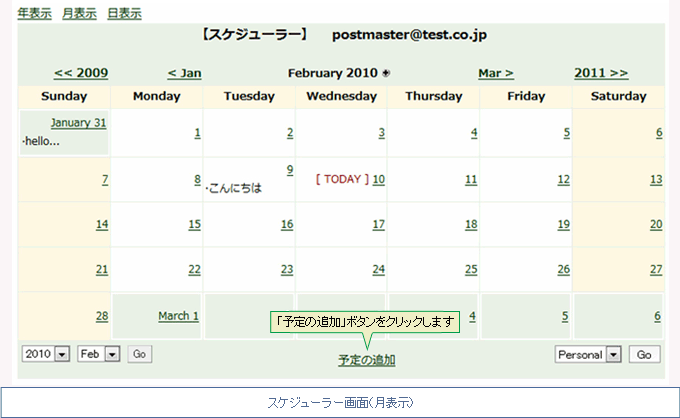
- 16-3予定の追加フォームが表示されます。
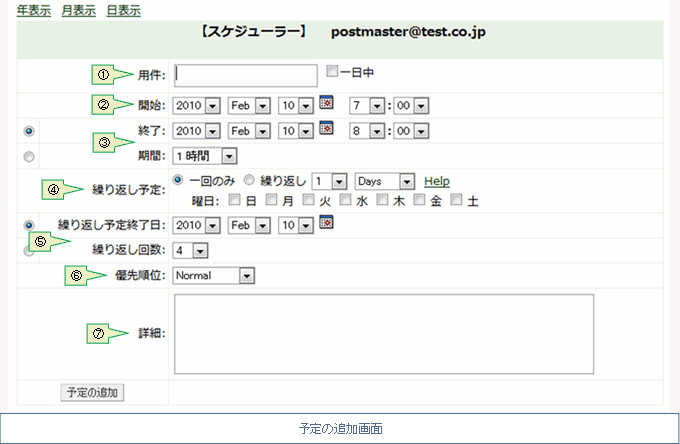
- 用件⇒スケジュールの用件名を入力します。
- 開始⇒開始日時を入力します。
- 終了又は期間⇒終了日時又は期間を入力します。
- 繰り返し予定⇒繰り返し予定の設定をします。
- 繰り返し予定終了日又は繰り返し回数⇒繰り返しの終了日又は繰り返し回数を入力します。
- 優先順位⇒スケジュールの優先順位を選択します。上にいくほど優先度が高く強調表示されます。
- 詳細⇒スケジュールの詳細を入力します。
- 16-4「予定の追加」ボタンをクリックします。
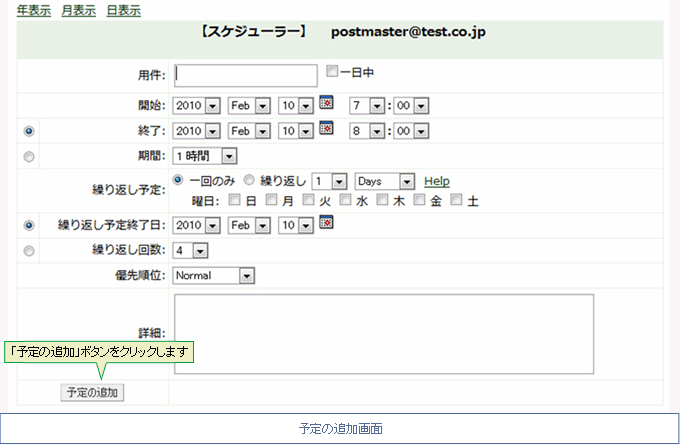
「Event Created Successfully」と表示され、予定が追加されます。
スケジュールを編集する
- 17-1上部メニューから「スケジューラー」をクリックします。
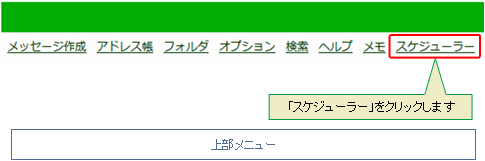
- 17-2月表示のスケジューラーが表示されます。編集したいスケジュールをクリックします。
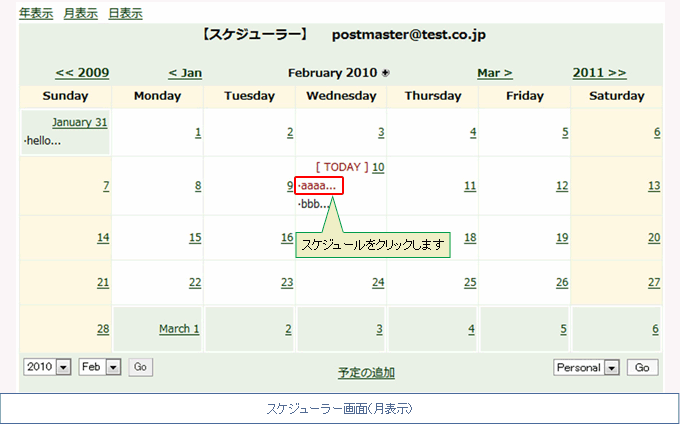
- 17-3日表示のスケジューラーが表示されます。編集したいスケジュールをクリックします。
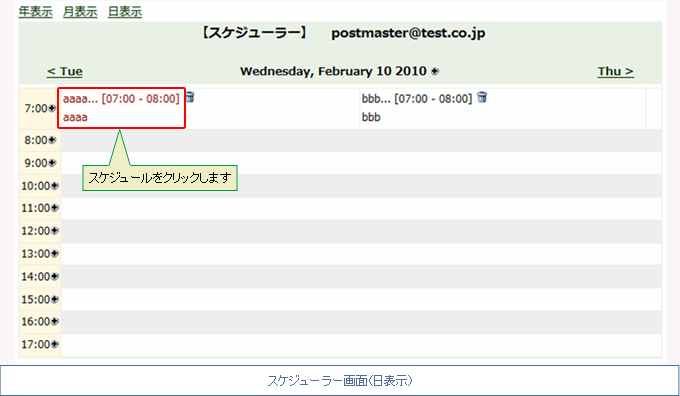
- 17-4スケジュールを編集する画面が表示されます。
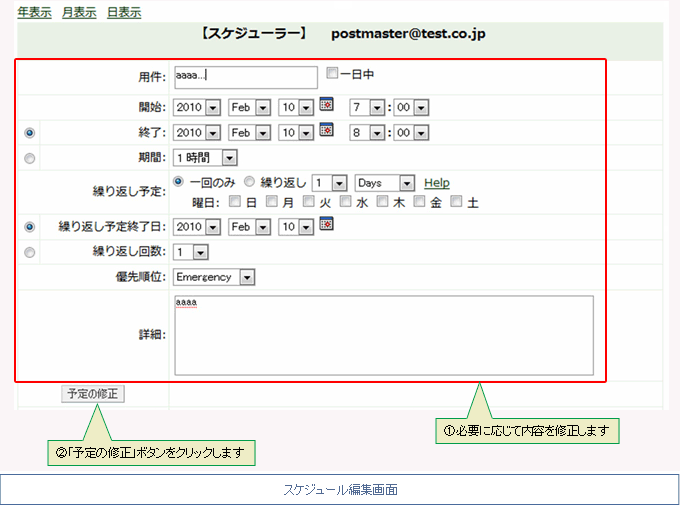
[Event Updated Successfully]と表示され、予定が修正されます。
スケジュールを削除する
- 18-1上部メニューから「スケジューラー」をクリックします。
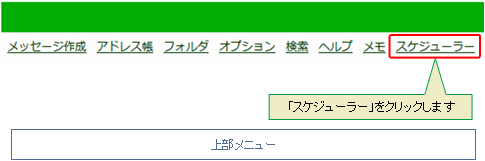
- 18-2月表示のスケジューラーが表示されます。削除したいスケジュールをクリックします。
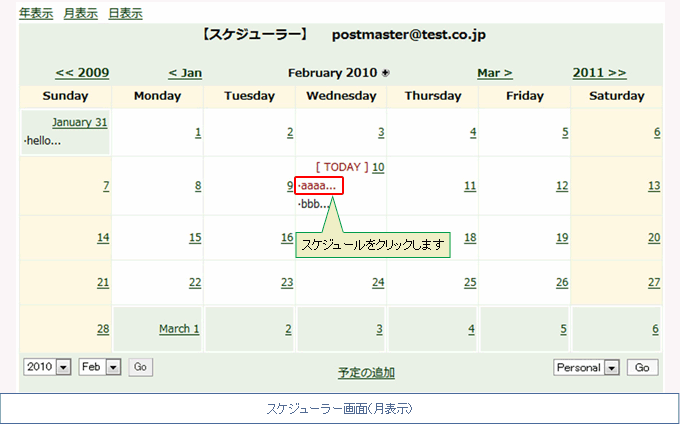
- 18-3日表示のスケジューラーが表示されます。削除したいスケジュールのゴミ箱のアイコンをクリックします。
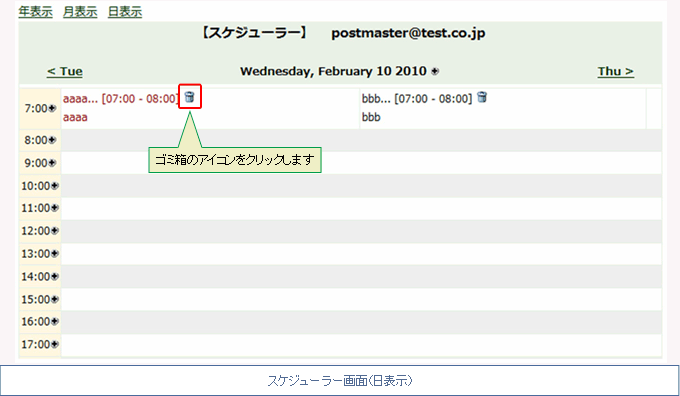
- 18-4スケジュールの削除を確認する画面が表示されます。「予定の削除」ボタンをクリックします。
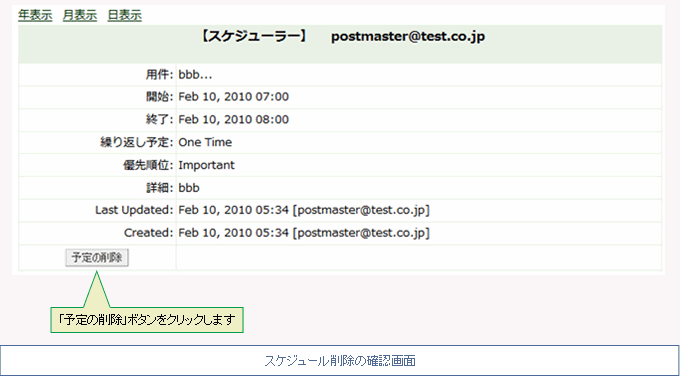
スケジュールが削除されます。
設定を変更する
- 19-1Webメールの様々な設定を行う事ができます。
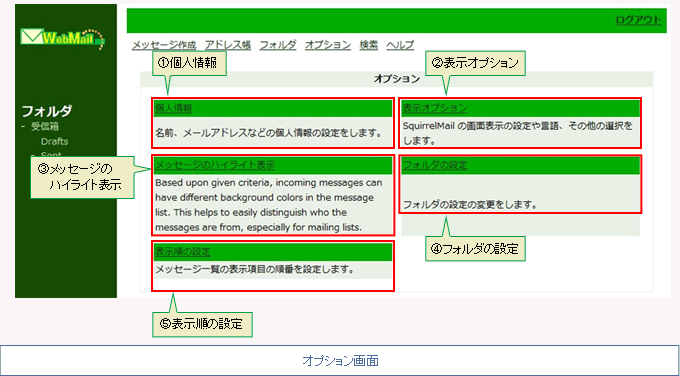
- 個人情報⇒名前やメールアドレス、署名などの個人情報の設定をします。
- 表示オプション⇒画面表示の設定や言語、その他の選択をします。
- メッセージのハイライト表示⇒メッセージの条件を設定することで、背景に色を付けられます。
- フォルダの設定⇒フォルダの設定の変更をします。
- 表示順の設定⇒メッセージ一覧の表示項目の順番を設定します。
個人情報を編集する
- 21-1名前とアドレスのオプションを設定します。必要な項目を入力し、登録ボタンをクリックします。
-
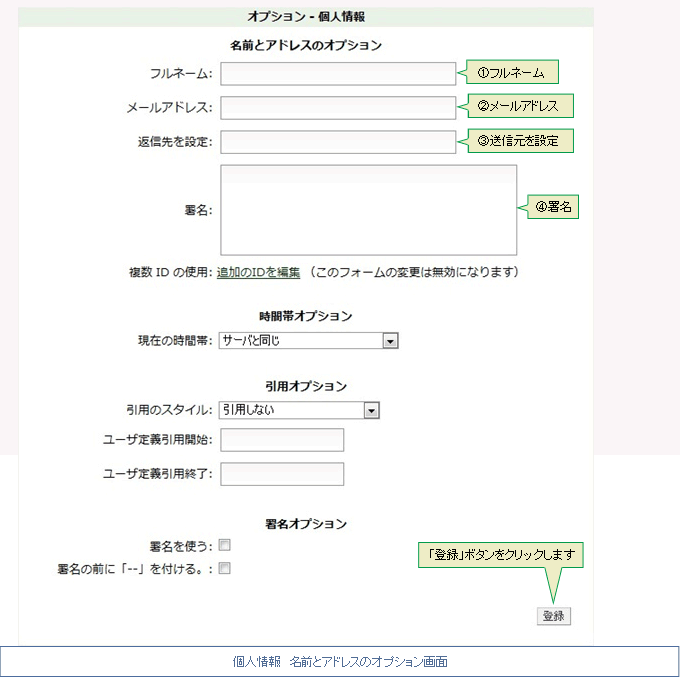
- フルネーム⇒メールの差出人として表示する名前を入力します。
- メールアドレス⇒メールアドレスを入力します。
- 返信先を設定⇒送信元(Fromアドレス)ではないメールアドレスに返信を貰いたい際に入力します。
- 署名⇒差出人の署名を入力します。
- 21-2時間帯オプションを設定します。
-
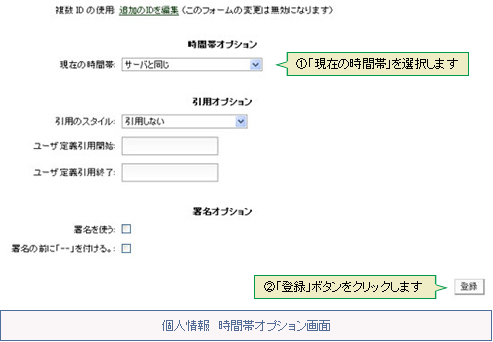 (1)現在の時間帯から時間帯を選択します。
(1)現在の時間帯から時間帯を選択します。
通常は「サーバーと同じ」を選択します。他国の時刻にあわせる場合は、リストから国名を選択します。
(2)登録ボタンをクリックします。
- 21-3引用オプションを設定します。
- (1)引用情報のスタイルを選択します。
(2)ユーザー定義を指定します。
(3)登録ボタンをクリックします。
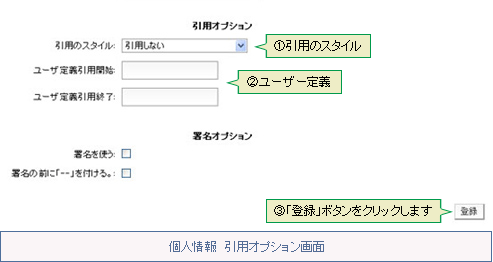
- 引用のスタイル
「引用しない」・・・引用をしない場合に選択します
「【著者】は書きました」・・・【著者】に送信者の名前が入ります。
「【日付】に【著者】は書きました」・・・【日付】に送信された日付、【著書】に送信者の名前が入ります。
「Quote Who XML」・・・<quote who="送信者">と表示されます。
「ユーザー定義」自由に設定することができます。
- ユーザー定義
ユーザー定義引用開始、ユーザー定義引用終了
1.の引用のスタイルから「ユーザー定義」を選択した際のみ記入します。
この二つの項目に入力した文字列の間に送信者の名前が入ります。
- 引用のスタイル
- 21-4署名オプションを設定します。
- (1)署名を使う場合はチェックを入れます。
(2)署名の前に「- -」を付ける場合はチェックを入れます。
(3)登録ボタンをクリックします。
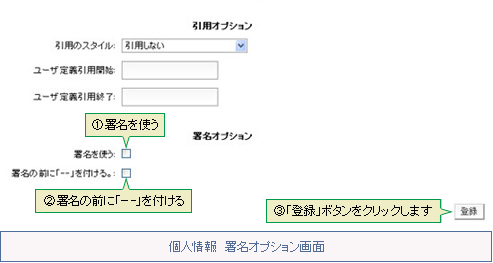
- 署名を使う⇒名前とアドレスのオプションで設定した署名を使う場合にチェックを入れます。
- 署名の前に「- -」を付ける⇒チェックを入れると、作成した署名の前行に自動的に「--」が挿入されます。