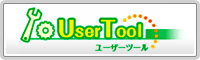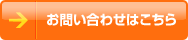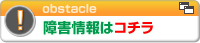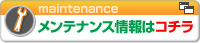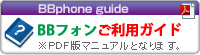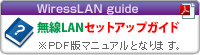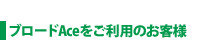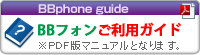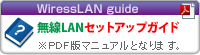- 会員サポート
- メール
- メーラー設定
メーラー設定
お使いのパソコンでメールを送受信するための代表的な設定方法をご案内します。
- 01. Windows Liveメール for Windows
- 02. Outlook 2007 for Windows
- 03. Outlook Express 6.0/5.5/5.0 for Windows
- 04. Outlook 2003 for Windows
- 05. Mail for MacOSX
Windows Liveメール for Windows
- 1-1Windows メールを起動し、「ツール」から「アカウント」をクリックします。
![(1)[アカウント]をクリックします](../mail/img/mailer_01_01.gif)
- 1-2「インターネットアカウント」画面が表示されますので、「追加」ボタンをクリックします。
![(1)[追加]ボタンをクリックします](../mail/img/mailer_01_02.gif)
- 1-3「電子メールアカウント」を選択し、「次へ」ボタンをクリックします。
![(1)[電子メールアカウント]を選択します (2)[次へ]ボタンをクリックします](../mail/img/mailer_01_03.gif)
- 1-4「表示名」に任意の名前を入力し、「次へ」ボタンをクリックします。
![(1)[表示名]にお客様のお名前等を入力します (2)[次へ]ボタンをクリックします](../mail/img/mailer_01_04.gif)
- 1-5「電子メールアドレス」にお客様のメールアドレスを入力し、「次へ」ボタンをクリックします。
![(1)[電子メールアドレス]にお客様のメールアドレスを入力します[例:user@a011.broada.jp] (2)[次へ]ボタンをクリックします](../mail/img/mailer_01_05.gif)
- 1-6各項目に入力し、「次へ」ボタンをクリックします。
![(1)[受信メールサーバーの種類]は[POP3]を選択します (2)[受信メール (POP3またはIMAP) サーバー] にメールサーバ名を入力します[例: a011p.broada.jp] (3)[送信メール(SMTP)サーバー名]にメールサーバ名を入力します[例: a011s.broada.jp] (4)[送信サーバーは認証が必要]にチェックします (5)[次へ]ボタンをクリックします](../mail/img/mailer_01_06.gif)
- 1-7「ユーザー名」にお客様のメールアドレス、「パスワード」にお客様のパスワードを入力し、「次へ」ボタンをクリックします。
![(1)[ユーザー名]にお客様のメールアドレスを入力します (2)[パスワード]にお客様のパスワードを入力します (3)[次へ]ボタンをクリックします (4)[送信サーバーは認証が必要]にチェックします (5)[次へ]ボタンをクリックします](../mail/img/mailer_01_07.gif)
- 1-8「今は電子メールをダウンロードしない」にチェックを入れ、「完了」ボタンをクリックします。
![(1)[今は電子メールをダウンロードしない]にチェックを入れます (2)[完了]ボタンをクリックします](../mail/img/mailer_01_08.gif)
- 1-9作成したアカウントを選択し、「プロパティ」ボタンをクリックします。
![(1)アカウントを選択します (2)[プロパティ]ボタンをクリックします](../mail/img/mailer_01_09.gif)
- 1-10「サーバー」タブを選択し、「このサーバーは認証が必要」にチェックが入っていることを確認し、「設定」ボタンをクリックします。
![(1)[サーバー]タブを選択します (2)[このサーバーは認証が必要]にチェックが入っていることを確認します (3)[設定]ボタンをクリックします](../mail/img/mailer_01_10.gif)
- 1-11「送信メールサーバー」画面が表示されますので、「受信メールサーバーと同じ設定を使用する」を選択し、「OK」ボタンをクリックします。
![(1)[受信メールサーバーと同じ設定を使用する]を選択します (2)[OK]ボタンをクリックします](../mail/img/mailer_01_11.gif)
- 1-12「詳細設定」タブを選択します。「送信メール(SMTP)」に587と入力し、「OK」ボタンをクリックします。
![(1)[詳細設定]タブを選択します (2)[送信メール(SMTP)]に587と入力します (3)[OK]ボタンをクリックします](../mail/img/mailer_01_12.gif)
- 1-13先ほど作成したアカウントを選択し、「既定に設定」ボタンをクリックします。「閉じる」ボタンをクリックします。
![(1)アカウントを選択します (2)[規定に設定]ボタンをクリックします (3)[閉じる]ボタンをクリックします](../mail/img/mailer_01_13.gif) ここまででアカウントの設定は終了です。
ここまででアカウントの設定は終了です。
(メール送受信をお試しください。)
Outlook 2007 for Windows
- 2-1Microsoft Outlook 2007を起動し、「ツール」から「アカウント設定」をクリックします。
![(1)[アカウント設定]をクリックします](../mail/img/mailer_02_01.gif)
- 2-2「アカウント設定」画面が表示されますので、「新規」をクリックします。
![(1)[新規]をクリックします](../mail/img/mailer_02_02.gif)
- 2-3「新しい電子メールアカウントの追加」画面が表示されますので、「Microsoft Exchange、POP3、IMAP、またはHTTP」を選択し、「次へ」ボタンをクリックします。
![(1)[Microsoft Exchange、POP3、IMAP、またはHTTP]を選択します (2)[次へ]ボタンをクリックします](../mail/img/mailer_02_03.gif)
- 2-4「サーバー設定または追加のサーバーの種類を手動で構成する」にチェックを入れ、「次へ」ボタンをクリックします。
![(1)[サーバー設定または追加のサーバーの種類を手動で構成する]にチェックを入れます (2)[次へ]ボタンをクリックします](../mail/img/mailer_02_04.gif)
- 2-5「インターネット電子メール」を選択し、「次へ」ボタンをクリックします。
![(1)[インターネット電子メール]を選択します (2)[次へ]ボタンをクリックします](../mail/img/mailer_02_05.gif)
- 2-6各項目に入力し、「詳細設定」ボタンをクリックします。
![(1)[名前]にお客様のお名前等、[電子メールアドレス]にお客様のメールアドレスを入力します(例: user@a011.broada.jp) (2)[受信メールサーバー] にメールサーバ名を入力します(例: a011p.broada.jp) (3)[送信用メールサーバー(SMTP)]にメールサーバ名を入力します(例: a011s.broada.jp) (4)[アカウント名]にはお客様のメールアドレス(例: user@a011.broada.jp)[パスワード]にはお客様のパスワードを入力します (5)[詳細設定]ボタンをクリックします](../mail/img/mailer_02_06.gif)
- 2-7「インターネット電子メール設定」画面が表示されますので、「送信サーバー」タブを選択し、「送信サーバー(SMTP)は認証が必要」にチェックを入れます。「受信メールサーバーと同じ設定を使用する」を選択します。
![(1)[送信サーバー]タブを選択します (2)[送信サーバー(SMTP)は認証が必要]にチェックを入れます (3)[受信メールサーバーと同じ設定を使用する]を選択します](../mail/img/mailer_02_07.gif)
- 2-8「詳細設定」タブを選択し、「送信サーバー(SMTP)」に587と入力します。「OK」ボタンをクリックします。
![(1)[詳細設定]タブを選択します (2)[送信サーバー(SMTP)]に587と入力します (3)[OK]ボタンをクリックします](../mail/img/mailer_02_08.gif)
- 2-9電子メールアカウントの画面に戻りますので、「次へ」ボタンをクリックします。
![(1)[次へ]ボタンをクリックします](../mail/img/mailer_02_09.gif)
- 2-10「完了」ボタンをクリックします。
![(1) [完了]ボタンをクリックします](../mail/img/mailer_02_10.gif)
- 2-11先ほど作成したアカウントを選択し、「既定に設定」ボタンをクリックします。「閉じる」ボタンをクリックします。
![(1)アカウントを選択します (2)[既定に設定]ボタンをクリックします (3)[閉じる]ボタンをクリックします](../mail/img/mailer_02_11.gif) ここまででアカウントの設定は終了です。
ここまででアカウントの設定は終了です。
(メール送受信をお試しください。)
Outlook Express 6.0/5.5/5.0 for Windows
- 3-1Outlook Expressを起動し、「ツール」から「アカウント」をクリックします。
![(1)[アカウント]をクリックします](../mail/img/mailer_03_01.gif)
- 3-2「インターネット アカウント」画面が表示されますので、「メール」タブを選択します。「追加」ボタンをクリックして、その中の「メール」を選択します。
![(1)[メール]タブを選択します (2)[追加]ボタンをクリックし、その中の[メール]を選択します](../mail/img/mailer_03_02.gif)
- 3-3「インターネット 接続ウィザード」画面が表示されますので、「表示名」に任意の名前等を入力し、「次へ」ボタンをクリックします。
![(1)[表示名]にお客様の名前等を入力します (2)[次へ]ボタンをクリックします](../mail/img/mailer_03_03.gif)
- 3-4「電子メールアドレス」にお客様のメールアドレスを入力します。
![(1)[電子メールアドレス]にお客様のメールアドレスを入力します(例: user@a011.broada.jp) (2)[次へ]ボタンをクリックします](../mail/img/mailer_03_04.gif)
- 3-5各項目に入力し、「次へ」ボタンをクリックします。
![(1)[受信メールサーバーの種類]は[POP3]を選択します (2)[受信メール(POP3、IMAPまたはHTTP)サーバー]にメールサーバ名を入力します(例: a011p.broada.jp) (3)[送信メール(SMTP)サーバー]にメールサーバ名を入力します(例: a011s.broada.jp) (4)[次へ]ボタンをクリックします](../mail/img/mailer_03_05.gif)
- 3-6「アカウント名」にお客様のメールアドレス、「パスワード」にお客様のパスワードを入力し、「次へ」ボタンをクリックします。
![(1)[アカウント名]にお客様のメールアドレスを入力します(例: user@a011.broada.jp) (2)[パスワード]にお客様のパスワードを入力します (3)[次へ]ボタンをクリックします](../mail/img/mailer_03_06.gif)
- 3-7「完了」ボタンをクリックします。
![(1)[完了]ボタンをクリックします](../mail/img/mailer_03_07.gif)
- 3-8今作成したアカウントを選択し、「プロパティ」ボタンをクリックします。
![(1)アカウントを選択します (2)[プロパティ]ボタンをクリックします](../mail/img/mailer_03_08.gif)
- 3-9「プロパティ」画面が表示されますので、「サーバー」タブを選択します。「このサーバーは認証が必要」にチェックを入れ、「設定」ボタンをクリックします。
![(1)[サーバー]タブを選択します (2)[このサーバーは認証が必要]にチェックを入れます (3)[設定]ボタンをクリックします](../mail/img/mailer_03_09.gif)
- 3-10「送信メールサーバー」画面が表示されますので、「受信メールサーバーと同じ設定を使用する」を選択し、「OK」ボタンをクリックします。
![(1)[受信メールサーバーと同じ設定を使用する]を選択します (2)[OK]ボタンをクリックします](../mail/img/mailer_03_10.gif)
- 3-11「プロパティ」画面が表示されますので、「詳細設定」タブを選択します。「送信メール(SMTP)」に587と入力し、「OK」ボタンをクリックします。
![(1)[詳細設定]タブを選択します (2)[送信メール(SMTP)]に587と入力します (3)[OK]ボタンをクリックします](../mail/img/mailer_03_11.gif)
- 3-12先ほど作成した、アカウントを選択し、「既定に設定」ボタンをクリックします。「閉じる」ボタンをクリックします。
![(1)アカウントを選択しますボタンをクリックします (2)[既定に設定]ボタンをクリックします (3)[閉じる]ボタンをクリックします](../mail/img/mailer_03_12.gif) ここまででアカウントの設定は終了です。
ここまででアカウントの設定は終了です。
(メール送受信をお試しください。)
Outlook 2003 for Windows
- 4-1Microsoft Outlook 2003を起動し、「ツール」から「電子メール アカウント」をクリックします。
![(1)[電子メール アカウント]をクリックします](../mail/img/mailer_04_01.gif)
- 4-2「電子メール アカウント」画面が表示されますので、「新しい電子メールアカウントの追加」を選択し、「次へ」ボタンをクリックします。
![(1)[新しい電子メールアカウントの追加]を選択します (2)[次へ]ボタンをクリックします](../mail/img/mailer_04_02.gif)
- 4-3「POP3」を選択し、「次へ」ボタンをクリックします。
![(1)[POP3]を選択します (2)[次へ]ボタンをクリックします](../mail/img/mailer_04_03.gif)
- 4-4各項目に入力し、「詳細設定」ボタンをクリックします。
![(1)以下を参考に、お客様の情報を入力します【アカウント名:お客様メールアドレス(例: user@a011.broada.jp)/パスワード:お客様パスワード(例: user@a011.broada.jp)】 (2)[受信メールサーバー(POP3)]にメールサーバ名を入力します(例: a011p.broada.jp) (3)[送信メールサーバー(SMTP)]にメールサーバ名を入力します(例: a011s.broada.jp) (4)[詳細設定]ボタンをクリックします](../mail/img/mailer_04_04.gif)
- 4-5「インターネット電子メール設定」画面が表示されますので、「送信サーバー」タブを選択します。「送信サーバー(SMTP)は認証が必要」にチェックを入れ、「受信メールサーバーと同じ設定を使用する」を選択します。
![(1)[送信サーバー]タブを選択します (2)[送信サーバー(SMTP)は認証が必要]にチェックを入れます (3)[受信メールサーバーと同じ設定を使用する]を選択します](../mail/img/mailer_04_05.gif)
- 4-6「詳細設定」タブを選択します。「送信サーバー(SMTP)」に587と入力し、「OK」ボタンをクリックします。
![(1)[詳細設定]タブを選択します (2)[送信サーバー(SMTP)]に587と入力します (3)[OK]ボタンをクリックします](../mail/img/mailer_04_06.gif)
- 4-7「次へ」ボタンをクリックします。
![(1)[次へ]ボタンをクリックします](../mail/img/mailer_04_07.gif)
- 4-8「完了」ボタンをクリックします。
![(1) [完了]ボタンをクリックします](../mail/img/mailer_04_08.gif)
- 4-9先ほど作成したアカウントを選択し、「既定に設定」ボタンをクリックします。「完了」ボタンをクリックします。
![(1)アカウントを選択します (2)[既定に設定]ボタンをクリックします (3)[完了]ボタンをクリックします](../mail/img/mailer_04_09.gif) ここまででアカウントの設定は終了です。
ここまででアカウントの設定は終了です。
(メール送受信をお試しください。)
Mail for MacOSX
- 5-1Mailを起動し、「ファイル」から「アカウントを追加」をクリックします。
![(1)[アカウントを追加]をクリックします](../mail/img/mailer_05_01.gif)
- 5-2「アカウントを追加」画面が表示されます。「氏名」「メールアドレス」「パスワード」を入力し、「続ける」ボタンをクリックします。
![(1)[氏名]を入力します (2)[メールアドレス]を入力します(例:user@a011.broada.jp) (3)[パスワード]を入力します (4)[続ける]ボタンをクリックします](../mail/img/mailer_05_02.gif)
- 5-3「受信用メールサーバ」を設定します。各項目を入力し、「続ける」ボタンをクリックします。
![(1)[POP]を選択します (2)[受信用メールサーバー]にメールサーバ名を入力します(例:a011p.broada.jp) (3)[ユーザ名]にメールアドレスを入力します(例:user@a011.broada.jp) (4)[パスワード]にパスワードを入力します (5)[続ける]ボタンをクリックします](../mail/img/mailer_05_03.gif)
- 5-4受信メールの認証に「パスワード」を選択し、「続ける」ボタンをクリックします。
![(1)[パスワード]を選択します (2)[続ける]ボタンをクリックします](../mail/img/mailer_05_04.gif)
- 5-5「送信用メールサーバ」を設定します。「認証を使用」にチェックを入れ、「ユーザ名」「パスワード」を入力します。
![(1)[送信用メールサーバー]にメールサーバ名を入力します(例:a011s.broada.jp) (2)[認証を使用]にチェックを入れます (3)[ユーザ名]にメールアカウントを入力します (4)[パスワード]にパスワードを入力します (5)[続ける]ボタンをクリックします](../mail/img/mailer_05_05.gif)
- 5-6SSLを使用にチェックが入っていないことを確認し、「続ける」ボタンをクリックします。
![(1)[続ける]ボタンをクリックします](../mail/img/mailer_05_06.gif)
- 5-7内容を確認し、「作成」ボタンをクリックします。
![(1)[作成]ボタンをクリックします](../mail/img/mailer_05_07.gif)
- 5-8アカウントの設定が完了したら、引き続きメール送信時のセキュリティを設定します。「Mail」メニューより「環境設定」をクリックします。
![(1)[環境設定]をクリックします](../mail/img/mailer_05_08.gif)
- 5-9送信用メールサーバ(SMTP)より「SMTPサーバリストを編集」を選択します。
![(1)[SMTPサーバリストを編集]を選択します。](../mail/img/mailer_05_09.gif)
- 5-10送信用メールサーバ(SMTP)より「SMTPサーバリストを編集」を選択します。「カスタムポートを使用」に587と入力し、各項目に必要事項を入力し「OK」をクリックします。
![(1)[カスタムポートを使用]を選択し、ポート番号を[587]と入力します。 (2)[MDチャレンジ応答]を選択します。 (3)[ユーザ名]にメールアカウントを入力します (4)[パスワード]にパスワードを入力します (5)[OK]をクリックします](../mail/img/mailer_05_10.gif) ここまででアカウントの設定は終了です。
ここまででアカウントの設定は終了です。
(メール送受信をお試しください。)